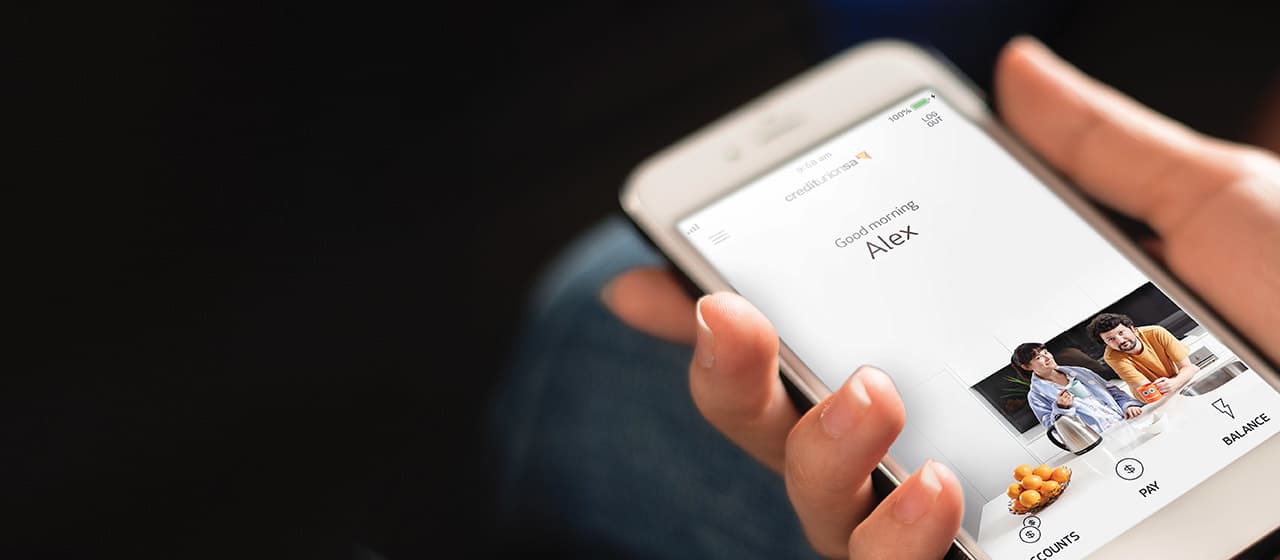Mobile Banking App
Our Mobile Banking App utilises all the best functionality of Internet Banking on your device, with just a simple tap and swipe. Available on Apple and Android devices.
Available for both Apple and Android smart devices, the Credit Union SA Mobile Banking App allows you to utilise all the best functionality of our website and Internet Banking services, anytime and anywhere you have an internet connection.
With our Mobile Banking App, you can:
- check balances and view your Account history
- make transfers between your Credit Union SA Accounts
- transfer to other Credit Union SA members or other financial institutions
- add favourite payee without making any payment
- make international transfers
- pay bills via BPAY®
- View Credit Union SA’s competitive rates and offers
- view uncleared funds
- set up scheduled payments
- view transaction limits
- temporarily lock a lost or stolen card
- change your card's PIN
- notify us of your overseas travel
- open a new Savings Account or Term Deposit
- view your eStatements
- view SMS history
- send and receive Secure Mail messages
- view and manage Open Banking data sharing including OTP (One Time Passwords)
- appearance can be changed to dark or light mode
Three easy steps to get started
- Become a registered Credit Union SA Internet Banking user.
- Visit the iTunes App Store or Google Play to download the app.
- Open the app and register your smart device using your Internet Banking membership number and password. You will also be prompted to choose a PIN or pattern login to secure your device.
Our new Mobile Banking App requires operating system that is at least 8.0 for Android and iOS 15.0 for Apple devices. You can check which version you are running in your smart device settings.
How to register for Internet Banking
You can register for Internet Banking by calling 13 8777 or visiting us at 400 King William Street, Adelaide. Or visit our Internet Banking page, download and complete the Internet Banking application form and return the form to our Member Experience Centre.
Once Internet Banking has been set up on your membership, you will receive a letter advising you that you need to call us on 13 8777 to obtain your default password.
Mobile Banking App
User Guide
To discover how to use all of the features on our Mobile Banking App, refer to our User Guide.
Key things to remember
- New app only supports iOS 16.0 and above and OS version 8.0 and above
- Don’t keep your member number and PIN code with your smart device
- Use the log out button when you’re done, however you will be automatically logged out of the app after four minutes of inactivity
- Contact us if you’ve lost your smart device or feel that someone may know your login details
- You must be registered for Internet Banking to have access to the app
Please note: Mobile data usage charges may apply. Check with your mobile service provider for details.

Collection of app usage data
We do collect anonymous information on how members use the app, so that we can identify ways to make it even more useful for you. By installing the app, you’ll be giving your consent for this to happen. But rest assured, we don’t collect any personal information.

Two-factor Authentication
Extra security for peace of mind. Every time your member number is registered on our Mobile Banking App, we will ask for a confirmation code, which we will send to the mobile number we have registered to your account.

Fingerprint and FaceID login
The app only requires a four-digit PIN or pattern login. Login can also be setup using a Fingerprint ID or FaceID. Find out more.

NFC (Near-field communication) Compatible Devices
Refer to this link for a list of NFC compatible smartphones.
To discover how to use all of the features on our Mobile Banking App, refer to our User Guide.
For full terms and conditions, please review our disclosure documents.
Frequently asked questions
View all Mobile Banking App FAQsThe Credit Union SA Mobile Banking App is a simplified version of Internet Banking for your iOS or Android phone. It provides you the tools to easily check balances, pay bills and transfer funds. You can also find general product information and apply for new products.
If you’ve forgotten your Mobile Banking App password, you’ll be able to reset it directly from the login screen by selecting Reset password and following the prompts. Tip: It’s ok to write down a temporary password or one time passcode as it’s unable to be used after the first use. We recommend never writing down your permanent passwords.
If you wish to reset your password in Internet Banking, simply click on the ‘Forgot Password’ link under the LOGIN button on the Internet Banking Login page and follow the prompts. Note: to use this service, you must have a mobile number or VIP device already established on your membership. If you have not set this up call us on 13 8777.
Yes. The Credit Union SA Mobile Banking App is free. However, mobile service charges may apply. Check with your mobile phone service provider for specific details.
The Mobile Banking App is protected using the same protocol encryption as Internet Banking, providing all internet enabled mobile phones are 128 bit security enabled.
The Credit Union SA Mobile Banking App allows you to utilise all the best functionality of your Internet Banking services, anytime or anywhere you have an internet connection, with just a simple tap and swipe.
There are three easy steps to get started with our Mobile Banking App.
- Become a registered Credit Union SA Internet Banking user by calling us on 13 8777 or visiting us at 400 King William Street, Adelaide.
- Visit the iTunes App Store or Google Play to download the Credit Union SA Mobile Banking App.
- Open the app and register your device using your Internet Banking membership number and password. You will also be prompted to choose a PIN or pattern login to secure your device.
Our Mobile Banking App is an application that is downloaded to your smart device via the App Store that makes accessing your accounts even easier. Once your Mobile Banking App is setup, you can access your accounts at the touch of a button using a four digit PIN, fingerprint or FaceID.
Our Mobile Banking App provides you with access to the most popular Internet Banking features including:
- Checking your balances and transaction history
- Transferring money from or to other Credit Union SA members
- Transferring money to other financial institutions
- Paying a bill using BPAY®
- Opening a new account
Internet Banking is accessed via a web browser, which can still be accessed on your smart device or desktop computer using your account number and password. For services such as loan redraw, or opening a new savings account, you will need to access Internet Banking from a web browser on a computer or smart device.
When you download the app, you will be asked on your first access to setup your Mobile Banking App PIN number or identification pattern. You must be registered for Internet Banking and will need to use your Internet Banking Password to validate your identity.
If you're not registered, visit our Internet Banking page, download and complete the Internet Banking application form. Otherwise, you can visit us at 400 King William Street, Adelaide, or call us on 13 8777.
Yes, however standard mobile contract, service and roaming charges may apply. It is recommended prior to using the Mobile Banking App overseas that you contact your mobile phone provider to establish what charges apply based on your current data plan.
Our current Mobile Banking App is available for Apple and Android devices only. For a Windows phone, we recommend using our mobile friendly Internet Banking. Find out more about our Mobile Banking App.
Using the Mobile Banking App
There are a few different ways to log out of the Mobile Banking App:
- Click on the logout button in the top right-hand corner of the screen
- Exit the app by pressing the home button on your phone
- Lock your phone
- For Android phones, minimise the app for five seconds
After locking your phone, you will be required to enter your PIN or pattern to continue banking. As an additional security feature, after four minutes of inactivity, your mobile banking session will automatically timeout and you will need to log in again to start another session.
To view all of your account balances, you can login to the Mobile Banking App and select Accounts from the bottom of the home screen or the top-right hand corner menu.
To use BPAY in your app, follow these steps:
- Find the BPAY logo on your bill. Next to it will be the Biller Code and your Customer Reference Number.
- Open the Credit Union SA Mobile Banking App and and from the bottom of the home screen, select Transfer >With BPAY. You can either select a previously saved biller or Add a new biller.
- Follow the simple instructions to pay your bill.
You can transfer funds from your Credit Union SA account to someone with an account at Credit Union SA or with another financial institution using Osko by BPAY.
Login to your Mobile Banking App and from the bottom of the home screen, select Transfer > To someone else
Enter the Amount you wish to pay and add an optional Description for the payment. Select the account you wish to pay from and enter an optional Reference for the payment. Review the payment details and select Pay now.
To add new payee: Select Transfer > To someone else. Click Create and select whether the payment is being made to BSB/account number or PayID
- For PayID, enter a PayID registered phone number, email, ABN or organisation ID.
- For Bank Account, enter the Account name, BSB and Account number.
If you would like to save the payment details, toggle on the button next to Save payee once you have entered all details. You can then assign an optional easy-to-remember nickname for the biller. You can then assign an optional easy-to-remember nickname for the payee.
In the Mobile Banking App, select the menu in the top-right hand corner, and choose Accounts >Open an account. Simply select the account you want to open and follow the instructions.
If there are three unsuccessful attempts to login to the Mobile Banking App or your Internet Banking account, your access will be locked. You will need to call us on 13 8777 or visit us at 400 King William Street, Adelaide to get this unlocked.
In the Mobile Banking App, select the menu in the top-left hand corner and choose My details > Update contact details.
You can setup an alert in the Mobile Banking App to be notified when your account dips below a nominated amount or when your account has been credited a certain value.
MOBILE BANKING APP
Using your Mobile Banking App, go to the left side menu and select Settings, then Alerts and turn on Direct Credit Alert or Direct Debit Alert. Then follow the prompts for your Accounts and Cards. You can add an alert for when your account goes above or below a certain limit and schedule a set Balance Alert. You can also be notified when a transaction has gone over a certain threshold. This threshold is set by you, and can be applied to any PayWave, ATM withdrawals, Visa transaction and EFTPOS transactions.
Login to the Mobile Banking App and select Payments > Transfer. Select an account to transfer From and select an account to transfer To. Enter the Reference for the transfer (this will appear on your statement) and the Amount you wish to transfer. Then select Pay Now.
You can also Schedule Payment should you wish to create a recurring transfer on a specific date from one of your accounts to another.
In the Mobile Banking App, select Accounts in the bottom left-hand corner and list of your accounts will appear. Click on an account and you will be able to view a list of transactions for that account.
- Login to your Mobile Banking App.
- Select Pay > International transfer from the top-right hand corner menu.
- Enter the transaction details and follow the arrow icon.
- Follow the steps until the transaction has been completed.
Select Settings from the top-right hand corner menu, then Security > Timeout after and set your preferred time.
Security
You should contact your mobile phone provider. However, if you feel your Member number or passwords have been compromised, you should consider changing your Internet Banking password. Just login to Internet Banking on another device and go to Security then Change password to update, or contact us to report lost or stolen cards.
If you want to temporarily lock your Credit Union SA Visa Debit Card or Visa Credit Card, follow these simple steps or contact us on 13 8777.
If you have the Find My iPhone app, you can use it to remotely lock the device and disable the use of the Apple Pay function. Or you can log into iCloud.com and remove all cards from Apple Pay remotely. If you do not have the app, you should contact us on 13 8777 to request that your card be disable for use with Apple Pay.
Get help if your device is lost or stolen link: support.apple.com/en-au/HT201472
Apple, the Apple logo, Apple Pay, Apple Watch, Face ID, iPad, iPhone, iTunes, Mac, Safari, and Touch ID are trademarks of Apple Inc., registered in the U.S. and other countries. iPad Pro is a trademark of Apple Inc.
If your device is lost or stolen, you can use Samsung’s Find My Mobile service to remotely Lock or Wipe your device (also Locking or Wiping Samsung Pay and all the payment cards registered in it).
If you just want to suspend your Credit Union SA Visa Debit Card or Visa Credit Card temporarily, login to Samsung Find My Mobile service and suspend your card. Please note your physical Credit Union SA Visa Debit Card or Visa Credit Card can continue to be used.
Two-factor Authentication (also known as 2FA) is a requirement for Internet Banking – it is a two step authentication process which adds another layer of security to your transactions. A unique code will be sent to your phone, or can be read from a VIP token, then entered into the relevant space where requested.
Two-factor Authentication will only need to be completed once in an Internet Banking Session. However, if you’re requesting to share your banking data with another organisation as part of Open Banking, you may be asked to complete 2FA more than once.
You can register for 'VIP Security' in Internet Banking under the Security menu. Read more about Two-factor Authentication on the Australian Cyber Security Centre website.
You might also be interested in...
INFORMATION YOU SHOULD KNOW
1
For full terms and conditions, please review our disclosure documents.
2
Apple, the Apple logo, Apple Pay, Apple Watch, Face ID, iPad, iPhone, iTunes, Mac, Safari, and Touch ID are trademarks of Apple Inc., registered in the U.S. and other countries. iPad Pro is a trademark of Apple Inc.
Android, Google Pay™, and the Google Logo are trademarks of Google LLC.